Урок №3 Работа с сеткой в ArchiCAD. Стены. Деревянные стены
1. Прежде всего, следует открыть новый проект. Через пункт «Позиционирование» меню «Вид» привязываемся к сетке.
2. Через пункт «Параметры сетки-Сетки и фон» меню «Вид» устанавливаем шаг сетки 2000 мм. Шаг вертикальной и горизонтальной сетки устанавливается отдельно.
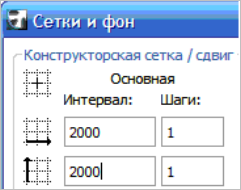
Рисунок
3. Основные инструменты, которые предназначены для этого, расположены в нижнем левом углу окна «План этажа» и выглядят в ArchiCAD 12 так, как это показано на рис. 2.

Рисунок
4. Наиболее «точной» является крайняя слева «линейка», вызывающая окно «Масштаб», которое показано на рис. 3. В нем можно выбрать какой-либо из стандартных масштабов или же задать произвольный. Попробуйте самостоятельно изменить масштаб от 1:20 до 1:400. Оставьте масштаб 1:100.

Рисунок
5. Уменьшение и увеличение изображения производится путем выбора кнопок в виде увеличительного стекла со знаком плюс и со знаком минус. Затем следует указать на экране рамкой границы изображения. Перемещение окна изображения (панорамирование) производится путем выбора кнопки с «рукой». Такие же действия можно производить через меню Display. Попробуйте увеличить и уменьшить изображение, переместить его.
6. Инструментом «Стена» создаем проект, показанный на рис. 4.
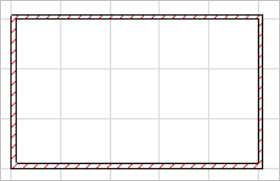
Рисунок
7. Шаг сетки устанавливаем 1000 мм, рисуем новые стены, как на рис. 5. Должна получиться восьмиугольная комната.
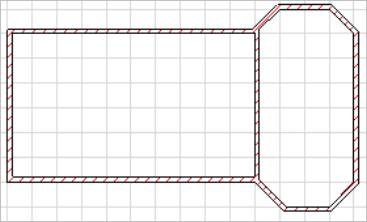
Рисунок
8. Затем при включенном инструменте «Стена» на панели «Информационное табло» выбираем дугу в меню геометрических вариантов.

Рисунок
9. Создаем проект дугообразной стены, кликая мышью в начале дуги, затем в центре, выбираем кривизну, а затем «циркулем» завершаем дугу. Должно получиться также как на рис. 7.
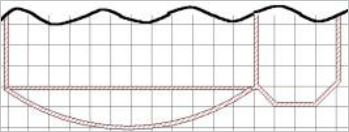
Рисунок
10. Такого же результата можно достичь при использовании другого геометрического метода построения дуговидных стен, когда сперва отмечается центр дуги, затем устанавливается радиус, а после — начало и конец дуги.
11. Перейдите в 3D окно и посмотрите полученный результат.
12. А сейчас сделаем стены бревенчатыми. Правой кнопкой кликните на какой-либо стене, за исключением дуговидной, и выберите установки стены. Во всплывшем окне выберите кнопку «Модель», как показано на рис. 8 (кнопка выглядит как угол двух стен, третья в ArchiCAD 12) и нажмите кнопку «Сруб».
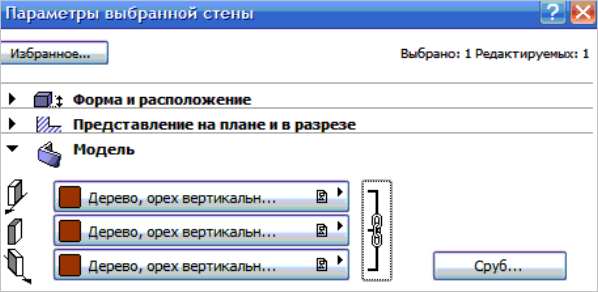
Рисунок
13.Выберите сруб с формой сечения, показанной на рис. 9. Обязательно задайте высоту бревна, например, 200 мм.
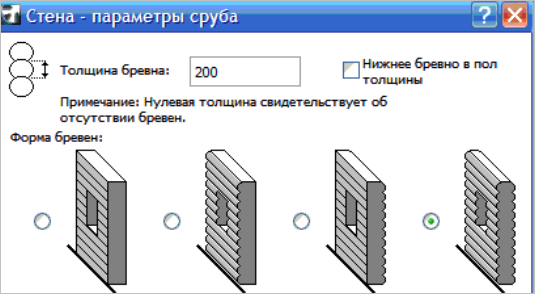
Рисунок
14. Сделайте остальные стены, за исключением дугообразной, бревенчатыми, задав всюду высоту бревна 200 мм.
15. Если все сделано верно, то должно получится, как на рис. 10.
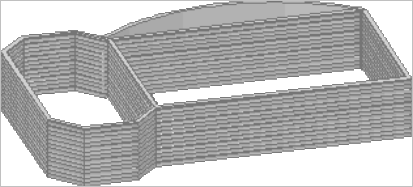
Рисунок
16. Примените все то же к дуговидной стене. Результат посмотрите в 3D-окне, или можете сделать бревенчатыми непосредственно в этом окне. Вышло? Почему? (А вы где-нибудь видели дуговидные бревна?)
17. Следует обратить внимание на то, что если суммарная высота бревен будет меньше высоты стены, то между бревнами возникнут просветы.
18. Для стен и других элементов при привязке к сетке можно менять позиционирование. Это можно реализовать через меню на «Информационном табло», и через окно установок стены.
19. Варианты позиционирования, показанные на рис. 11, являются вариантами расположения по сетке левой (верхней) грани, оси или правой (нижней) грани элемента.
![]()
Рисунок
20. Запишите проект через меню «Файл-Сохранить».
Хотите обновить версию программы? Вы можете скачать archicad на нашем сайте.
 Архитектура (BIM)
Архитектура (BIM) 




