1. После запуска программы ArchiCAD, выбираем в окне Запуск пункт меню «Создать новый проект» и создаем план первого этажа. Серыми линиями на плане показана сетка. Ее можно отключить и включить опять с помощью клавиши S или через меню «Вид-Вывод сетки». Учимся включать и отключать сетку.
2. Панель инструментов содержит инструмент «Стена», как изображено на рис. 1
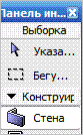
рис. 1
3. Рисуем какую-либо стену.
4. Кликаем по стене правой кнопкой, после чего всплывет контекстное меню, как показано на рис. 2.
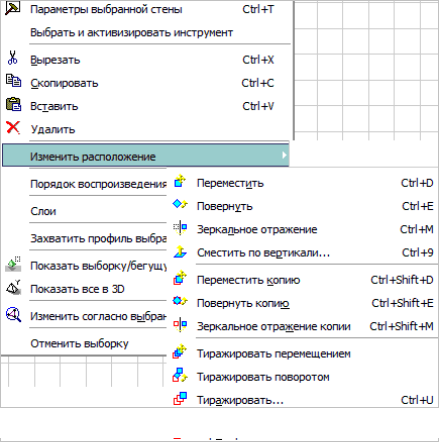
рис. 2
5. Выбираем пункт «Переместить». Затем следует переместить стену левой кнопкой мыши, удерживаемой в нажатом состоянии.
6. Правой кнопкой вызываем контекстное меню, выбираем пункт «Повернуть». Левой кнопкой от любой точки, в т. ч. вне стены, оттягиваем «рычаг разворота», а вторым кликом берем рычаг и разворачиваем стену.
7. Снова щелкаем по стене правой кнопкой и во всплывшем меню выбираем «Переместить копию». Перетаскиваем стену. При этом копируемая стена остается на своем месте, а переносится ее копия, происходит одновременное копирование.
8. Выбираем пункт меню «Повернуть копию» и повторяем операции пункта 6 —разворачиваем копию стены.
9. Попробуйте использовать команды «Отражение» и «Отражение копии»— стена «отразится» от воображаемого зеркала, проведенного вами мышью на плане.
10. Затем все полученные стены после их выделения удаляем командой контекстного меню «Очистить» или с помощью клавиши Del.
11. Теперь учимся управлению привязкой к сетке. Более подробно о сетке и о работе с ней — в занятии №3. На данном этапе необходимо научиться включать и отключать привязку к сетке. С этой целью в меню Вид предварительно следует дезактивировать пункт «Позиционировать» таким образом, как это изображено на рис. 3.
![]()
рис. 3
12. Пока стены, как и другие элементы, располагаются на плане в произвольном порядке. Нажимаем клавишу Esc и опять рисуем стены — теперь узлы стен размещаются исключительно на пересечениях линий сетки. Если отпустить клавишу Esc, то режим проектирования восстановится.
13. Далее в меню Вид активируем пункт «Позиционировать». Стены станут выравниваться по сетке, а с нажатой клавишей Esc стены снова будут располагаться в произвольном порядке.
14. Теперь учимся выделять группу элементов одновременно, например, только что спроектированные стены. Для этого выбираем на панели инструментов «Указатель», показанный на рис. 4.

рис. 4
15. Левой кнопкой обводим несколько элементов проекта и еще раз кликаем левой кнопкой —элементы, которые были обведены, выделятся. Далее правой кнопкой вызываем меню одновременно для всех выделенных элементов. Теперь действия, описанные в пп. 5-10, можно выполнять уже со всей группой элементов. Например, их удалить с помощью пункта контекстного меню «Очистить».
16. После удаления с плана всех элементов снова включаем инструмент Стена. На панели включаем геометрический вид прямой стены (другие варианты рассмотрим позднее).
17. Включая и отключая привязку к сетке, на плане самостоятельно создаем проект, соответствующий показанному на рис. 5. Размеры пока не очень важны.
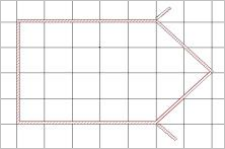
рис. 5
18. Для того чтобы увидеть проект в изометрической проекции необходимо переключиться в окно просмотра объемных изображений. Это можно осуществить, щелкнув мышью по заголовку окна, находящегося на заднем плане, или в верхнем меню «Окно»— 3D или с помощью горячей клавиши F3. Появляется трехмерная проекция проекта. Более подробно работа в этом окне будет рассмотрена в занятии №6.
19. Снова заходим в окно «План этажа» кликом на заголовке окна, или через меню «Окно»— «План этажа» либо F2.
20. Выделяем какую-либо стену, правой кнопкой вызываем меню и выбираем пункт «Настройка стены».
21. В возникшем окне в поле, показанном на рис. 6, меняем высоту стены, например, на 5000 мм.
![]()
рис. 6
22. Переходим в окно просмотра трехмерного изображения и смотрим проект. (Обратите внимание еще раз — если выделена какая-нибудь стена, вы увидите лишь ее, а для того, чтобы просмотреть проект полностью, следует снять выделения.
23. Далее самостоятельно меняем высоту стен, которые расположены к Вам «ближе» при просмотре (на плане расположены ниже) на 2000 мм, а расположенных дальше (на плане расположены выше) — на 3000 мм.
24. Смотрим в изометрической проекции. Переходим в «План этажа».
25. Таким же образом через окно «Настройка стены» есть возможность изменить толщину стен, указав необходимое значение в поле, указанном на рис. 7.
![]()
рис. 7
26. Записываем проект через меню «Файл-Сохранить» или комбинацией клавиш Ctrl S. Следует обратить внимание, что в окне 3D данный пункт меню программы не активен.
 Архитектура (BIM)
Архитектура (BIM) 




